The government of Pakistan has implemented and launched an online Visa Issuance System, called “Pakistan Visa Online System”. This system allows applying for Pakistan visa on arrival for UK citizens under various categories (Business, Tourism, etc).
The Pakistan Visa Online System can be accessed by visiting the following link https://visa.nadra.gov.pk
Table of Contents [hide]
1. Is Pakistan visa on arrival for UK citizens available?
Yes, Pakistan visa on arrival for UK citizens is available and being availed by hundreds of UK nationals every month.
2. What other visa options are available to UK citizens?
Before you read further, please have a look at the table below for all options available to you.
| 3 Ways to Apply for Pakistan Tourist Visa | Application Type | Eligibility | |
|---|---|---|---|
| 1 | Pakistan Online Visa (E-Visa) | Online | 175 countries |
| 2 | Visa on Arrival | Online | 50 countries |
| 3 | Apply at Pakistan Embassy, Consulate or other offices | Appointment & Visit | List of Embassies |
3. How to register for the “Pakistan visa on arrival” system?
1. You can register on the Pakistan Visa Online System by clicking on ‘APPLY NOW”
- Click on “Create a New Account”
- Provide the Required Information
1. Enter your Given Name
2. Enter your Surname
3. Enter your Email Address
4. Retype your Email Address
5. Enter your Passport Number
6. Retype your Passport Number
7. Type the CAPTCHA Code
8. Check the box to agree to the “Terms of Service”
9. When you are finished, click on “Save and Continue”
Important: Please provide your name as it appears on the passport.
- When you are successfully registered, the following message will appear on the screen
- An email confirmation is sent to your registered Email Address that contains your PIN number as shown below. Click on the “Continue Registration” link to proceed.
- Enter your PIN in the following screen and click “Verify” as shown below
SUCCESS! You are now registered in the Pakistan Online Visa System
- Upon successful verification, you will be redirected to the Login Page
Important Note: If you do not receive the Email Confirmation, please click on “Resend Code” button
4. How to login to the Pakistan Visa Online System?
- Upon successful verification, you will be redirected to the Login Page
- Follow the steps below:
1. Enter your Email Address
2. Enter your Password
3. Enter the CAPTCHA Code
4. Click on Login button
Note: If you forget your password, please click on “Forgot Password” link and follow the steps:
A. Enter your registered email address, enter CAPTCHA Code and click the “Reset Password” button.
B. An email will be sent to your registered email address with the “Password Reset” link as shown below
C. Click on the link and you will be redirected to the following page
D. Enter your new password, Retype your new password. Enter CAPTCHA Code, then click Reset.
E. Now click “Back to Login” button and login using the new password.
- Read and Accept the “Terms and Conditions” by checking the box as shown below
- Click the “Accept and Continue” button
SUCCESS! You are now Logged In to the Pakistan Online Visa System
5. How to apply for Pakistan tourist visa on the online system?
Your Account
By default, after successful login, a New Visa Application is launched.
Start Your Application – Pakistan visa on arrival for UK citizens
The first section of the Application is “Application Info”. This section records information about your Visa Type, Passport Information, etc
Application Info
- Using the image above, please follow the steps:
1. Choose Visa Category. To determine which visa is right for you, refer to https://visa.nadra.gov.pk and click on Visa Categories tab.
2. Select the appropriate Visa Sub category
3. Select if you are a first-time applicant or applying for an Extension to an existing visa
4. Choose the number of entries required. Single, Double or Multiple
5. Enter your Visa No. (in case of extension)
6. Enter your Passport No. (in case of extension)
7. Describe the purpose of your visit
8. Choose the Duration of the Visa required
- In certain cases, the Visa Applicant may be required to appear for an interview before a Visa Counselor at one of the Consulates. Please choose the location nearest to you.
9. Select your Country
10. Select the nearest Consulate
- Entry and Departure information
11. Select the Port of Entry into Pakistan
12. Select the Port of Departure from Pakistan
- Provide the expected travel dates
13. Provide the expected Arrival Date
14. Provide the expected Departure Date
Click “Next” to continue to the next step.
Note: When you proceed to the next Page, a Tracking ID is generated against your Visa Application and the required Fees are also calculated.
This will appear on the top right corner of the screen under the Application Summary table as shown below.
Personal Info
The next section of the application records your personal information.
- Using the image above, please follow the steps:
15. Enter you Surname
16. Enter your Given Name(s)
17. Enter any other Names that you have previously used (if any)
18. Select your Country of Birth
19. Select your Country of Residence
20. Enter your Date of Birth
21. Enter your Place of Birth (if available)
22. Select the Blood Group (if available)
23. Select your Religion (optional)
24. Select your Level of Education (optional)
25. Select your Native Language (optional)
26. Choose your Marital Status
27. Select your Legal Status in the Country of Residence where you are applying from
28. Choose your Gender
- Enter your Nationality Information
29. Select the Country of your current Nationality
30. Select the means that you acquired the current Nationality (optional)
31. If you are a Dual National, Select other Nationality
32. Select the Date of Acquisition of Dual Nationality
33. Click “Add Nationality” to Add to the Application
- Provide your Contact Details
34. Provide your Street Address (optional)
35. Provide your Street Address – Line 2 (optional)
36. Enter the City (optional)
37. Select the Country (optional)
38. Select how long you have lived at this Address (optional)
39. Provide your Email Address
40. Provide your Landline Number (optional)
41. Provide your Mobile Number
Family Info
Provide Father’s Information:
42. Enter Father’s Full Name
43. Enter Passport Number (optional)
44. Enter Date of Birth (optional)
45. Enter Country of Birth (optional)
46. Select Nationality
47. Select any Previous Nationality (optional)
Provide Mother’s Information
48. Enter Mother’s Full Name
49. Enter Passport Number (optional)
50. Enter Date of Birth (optional)
51. Enter Country of Birth (optional)
52. Select Nationality
53. Select any Previous Nationality (optional)
Spouse Information
If you have a spouse, check the box labelled “Do you have a Spouse”. The following information will be recorded. In case the box is unchecked, the information will not display.
54. Enter Spouse’s Full Name
55. Enter Passport Number (optional)
56. Enter Date of Birth (optional)
57. Enter Country of Birth (optional)
58. Select Nationality
59. Select any Previous Nationality (optional)
60. Choose whether your spouse will be travelling with you OR not.
Accompanying Member’s Information
If you have any family members who will be travelling with you during this trip, check the box labelled “Do you have any accompanying members during your travel to Pakistan”. The following information will be recorded. In case the box is unchecked, the information will not display.
61. Enter Full Name
62. Enter Passport Number
63. Enter Date of Birth
64. Select Country of Birth
65. Select Nationality
66. Select Relationship to you
67. Click “Add Member” to add this entry into the Application
Important Note: Repeat Step 61 – 67 to add additional family members travelling with you
Finances and Employment
- Provide current Personal Employment Status
68. Select the option that best describes your current Employment Status. Based on your selection, you will be asked different questions. The picture below shows the different questions for an employed, military individual.
- For Employed – Civilian Personnel, the following questions are shown.
- For Retired Personnel, the following questions are shown.
- For Students, the following questions are shown.
Travel History Information
- By default, the Travel History Page appears as above. If you answer yes to any question, the corresponding fields will populate as shown on the next page.
- If you answer yes in the Travel History, complete the steps that follow.
Visit Information
Documents/Photograph
- Please carefully read the Document Upload Guide available at
https://visa.nadra.gov.pk/Pak Visa/downloads/DOCUMENT%20UPLOAD-GUIDELINES.pdf
- Depending on your Visa Type, a list of Required Documents will be displayed under the Mandatory Supporting Documents.
- After you have an electronic copy of the required Documents which meet the specified requirements, complete the following steps:
129. Select Supporting Document Type using the drop down list
130. Click “Choose” to browse your computer for the file
131. The system automatically checks for the quality of the file and if the check is passed, click on “Upload” button to save the file to your Application.
132. Repeat the steps 129 – 131 until all Supporting Documents have been Uploaded
133. Click “Save and Continue” to proceed.
Review – Pakistan visa on arrival for UK citizens
At this stage, your complete Visa Application will be displayed. Please review the supplied information carefully as this information will be used to process your Visa Application.
- Click on the Declaration to acknowledge that you have provided the correct information in this Visa application
- Click “Save and Continue: to proceed
Payment for Pakistan visa on arrival for UK citizens
- Click on “Pay with Credit Card”, the following screen will appear.
- Check the box “I have read and accept the Payment Terms and Conditions
- Click “Accept and Continue” to proceed
- Provide Billing Information associated with the Credit Card by completing the form and click “next” to proceed.
- Provide the Credit Card Information by completing the form.
- After successful payment, the following screen will be displayed.
- If you wish to print the receipt of this payment, click on “Print Receipt”, otherwise click “Close Payment” and you will be redirected to the “Application Submission Screen”.
Application Submission
After successful payment, you will be redirected to the following page acknowledging the receipt of your Credit Card payment
- Click “Submit My Application” to submit your Visa Application to the Visa Officer.
- Upon successful submission of your application, the following message will be displayed
- An email confirmation will also be sent to the registered email address as shown below:
SUCCESS! Your Pakistani Visa Application has been successfully submitted.


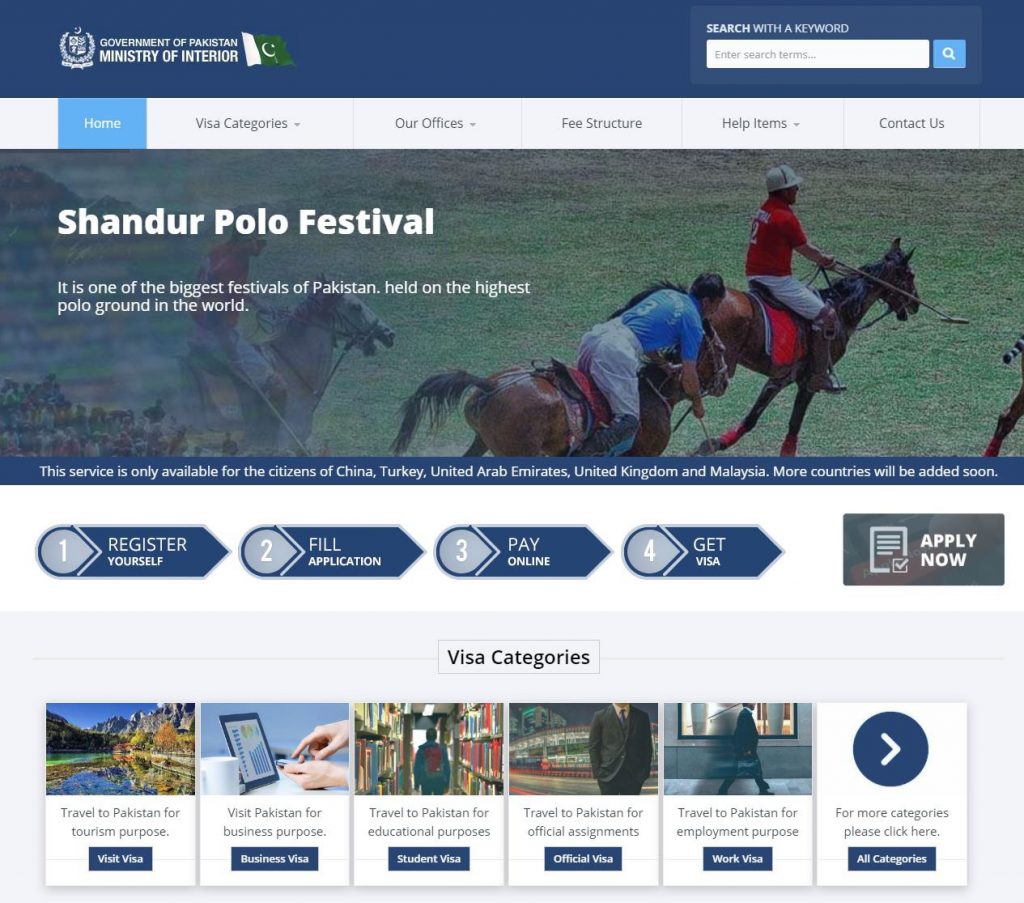
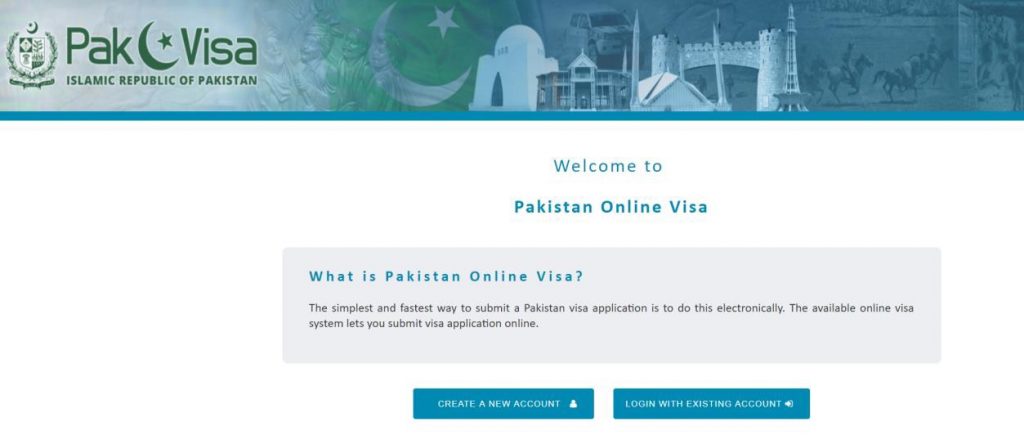
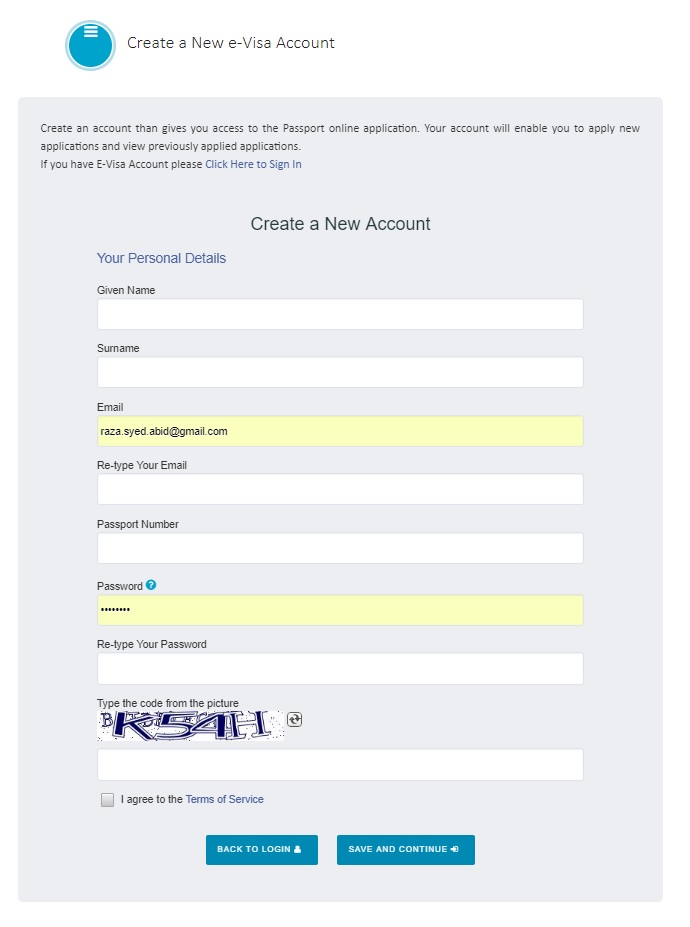
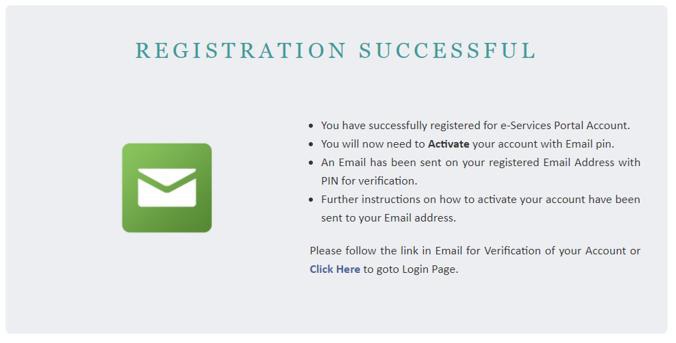
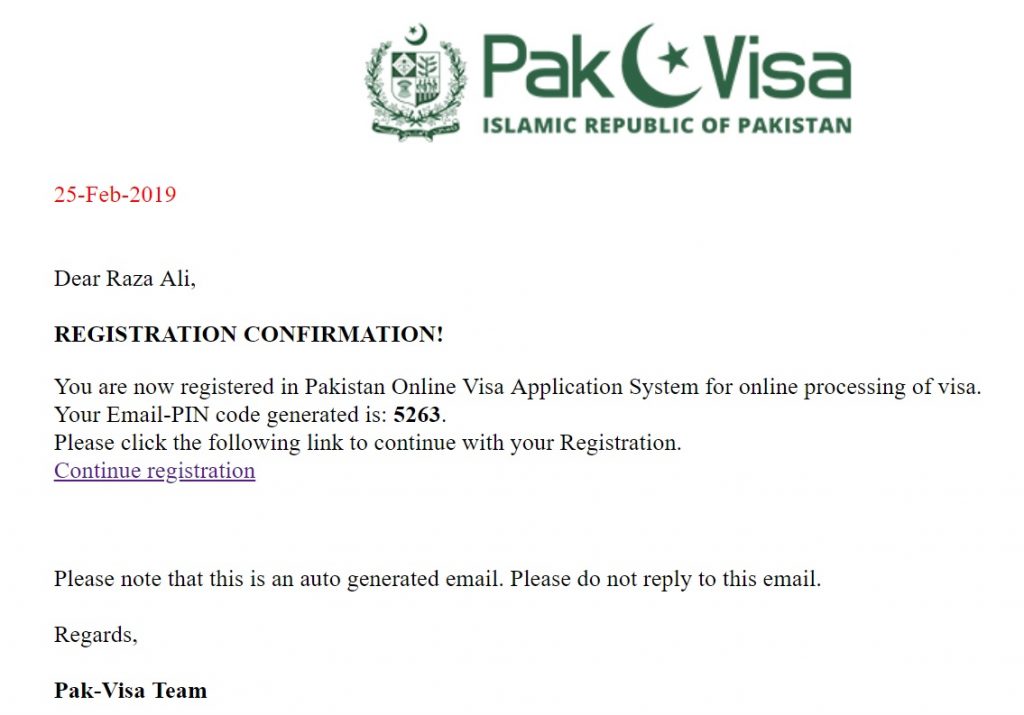
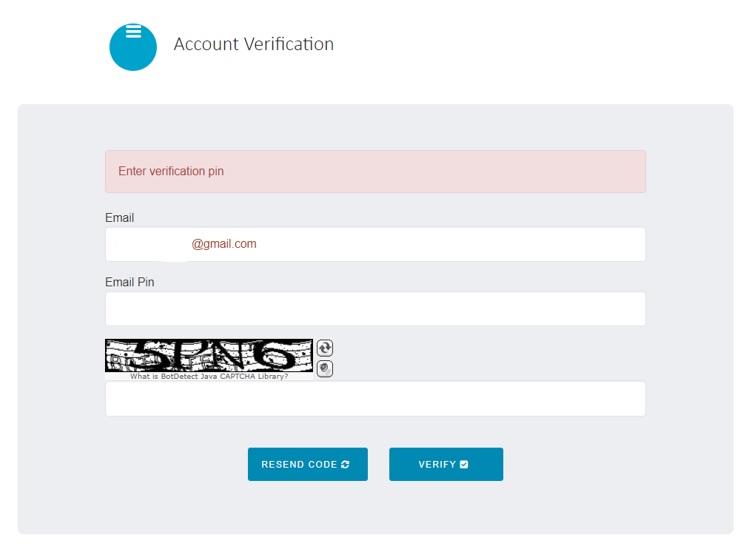
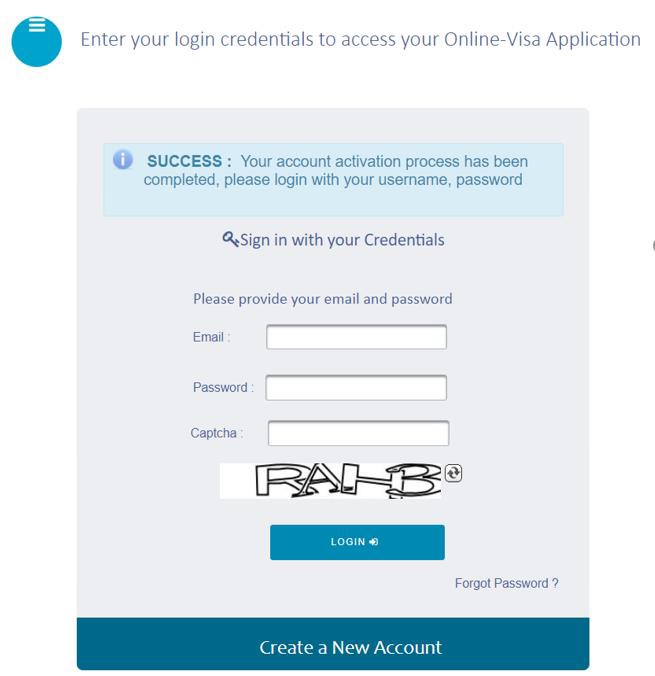
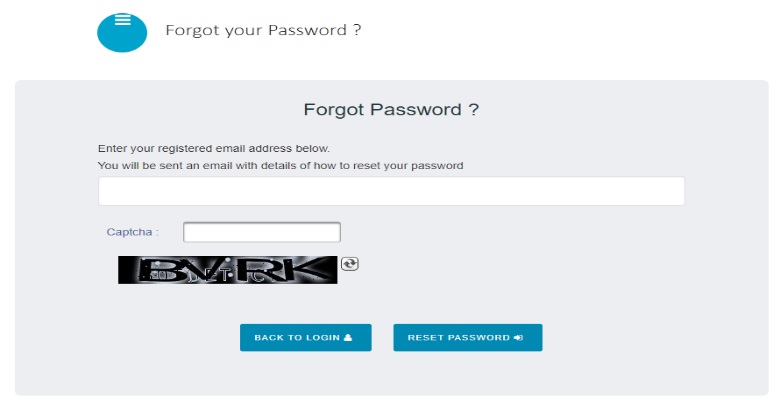
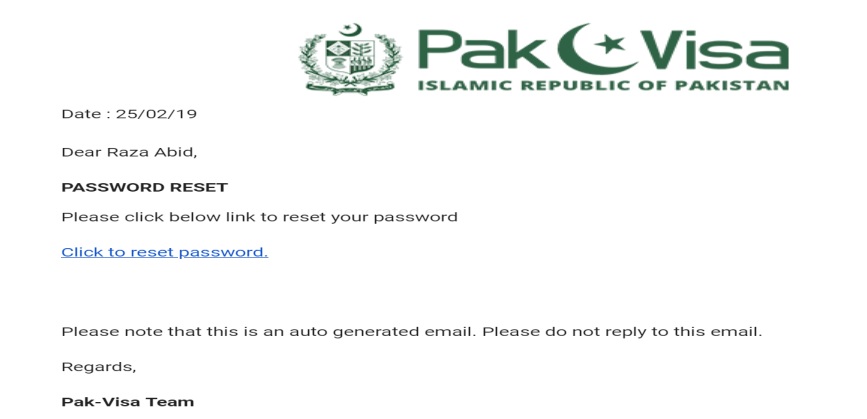
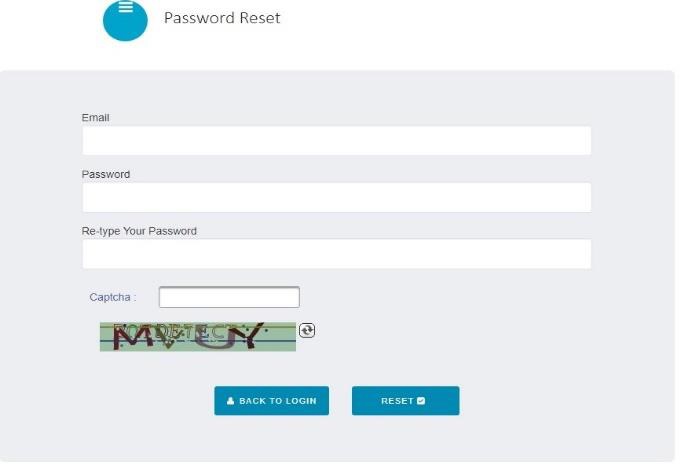
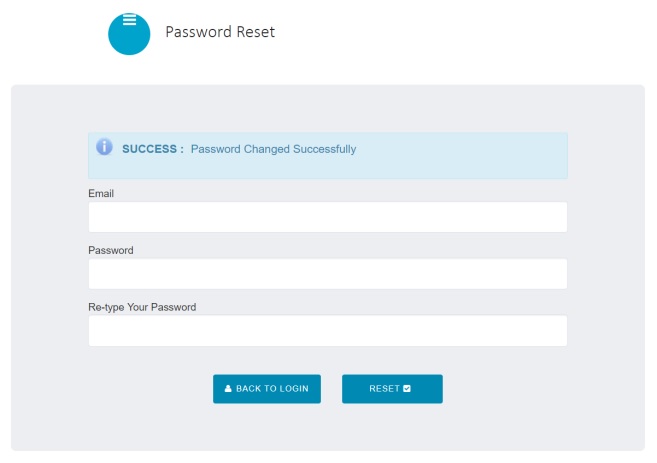
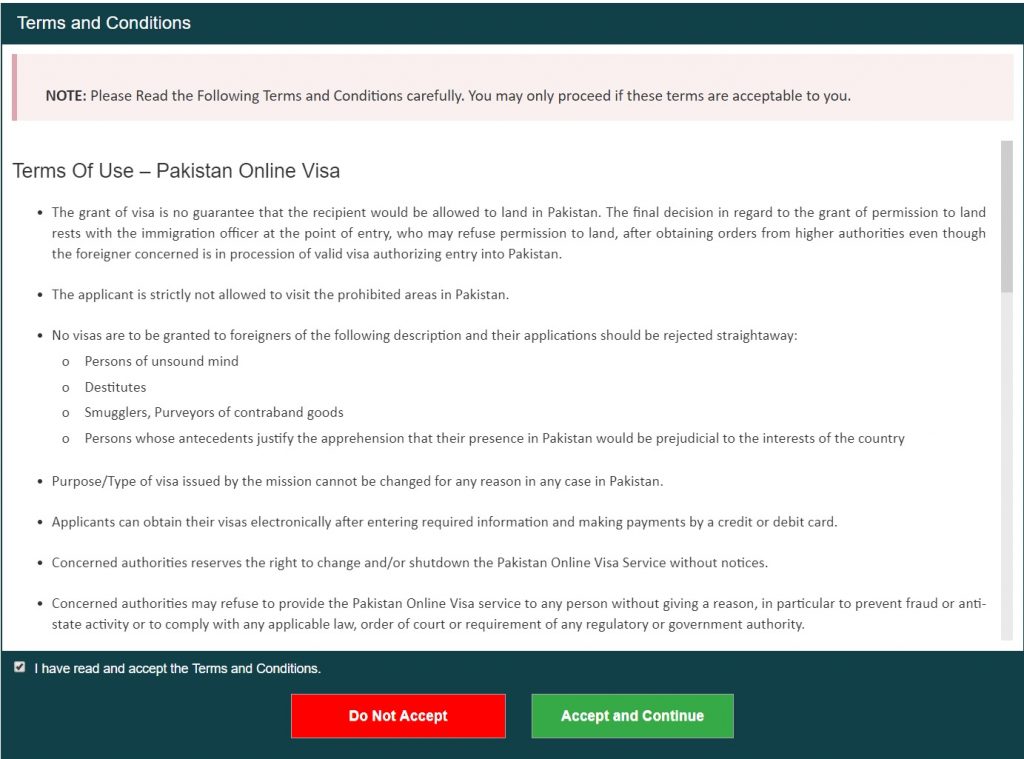
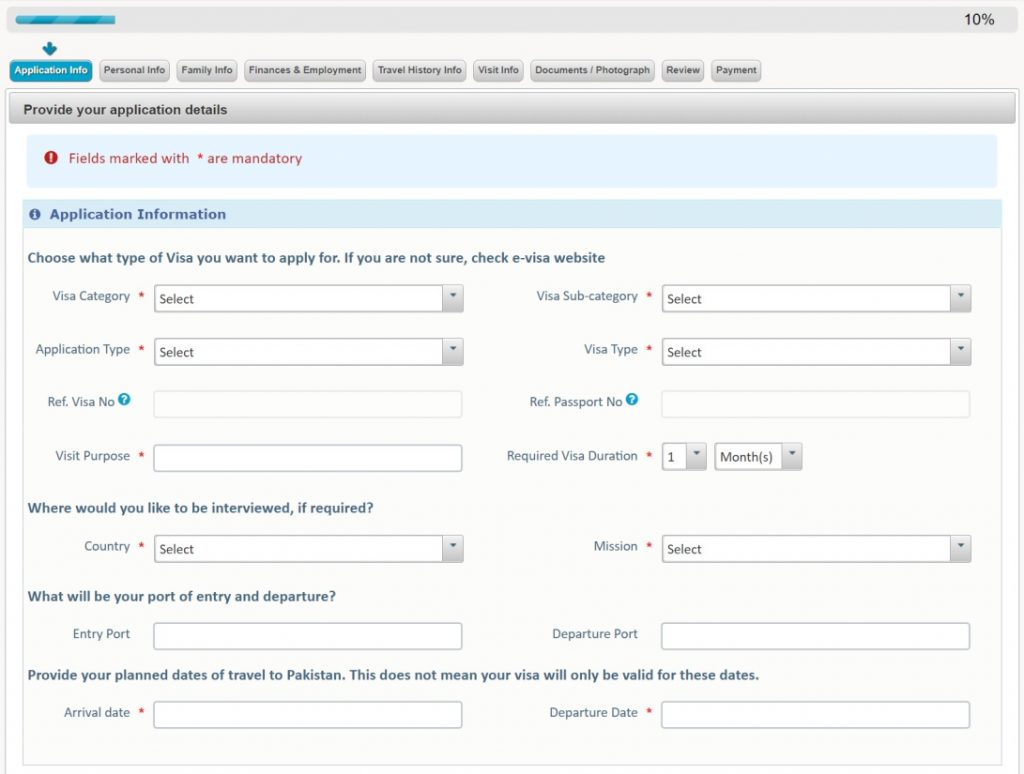
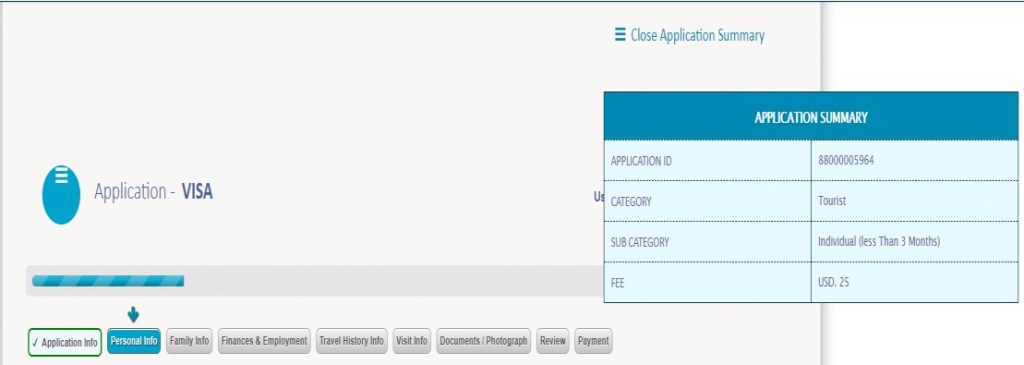
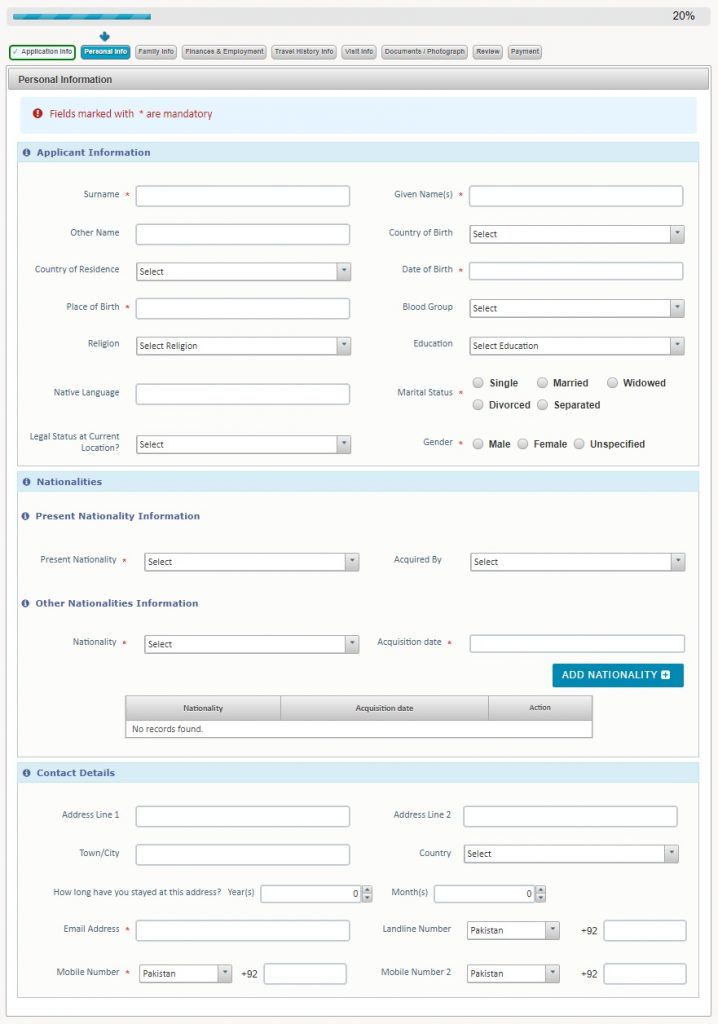
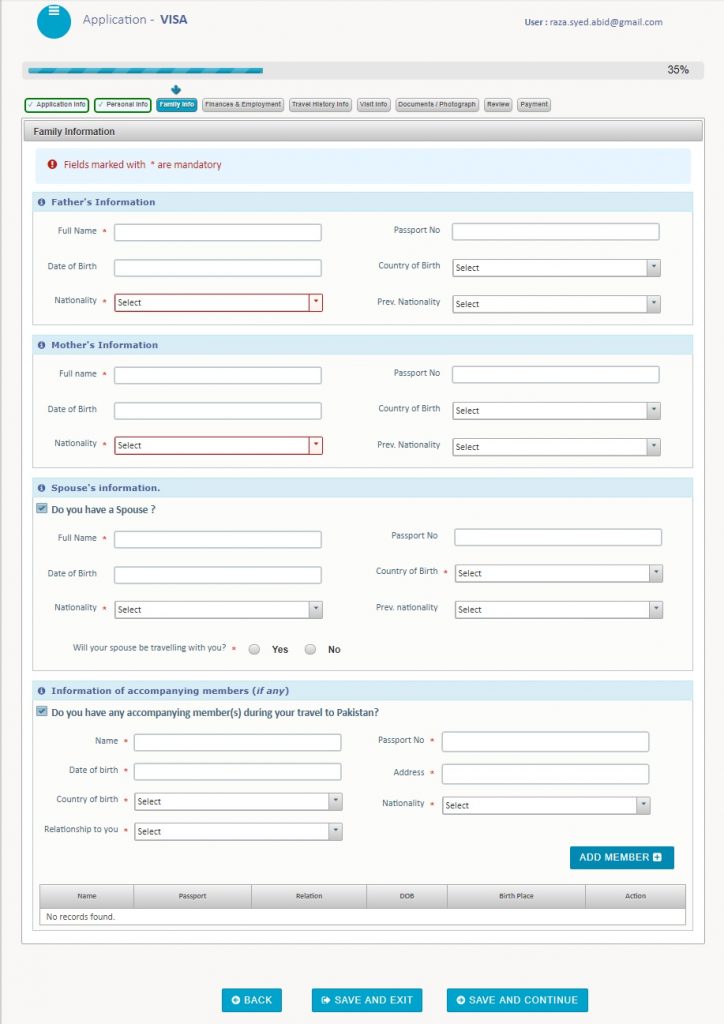
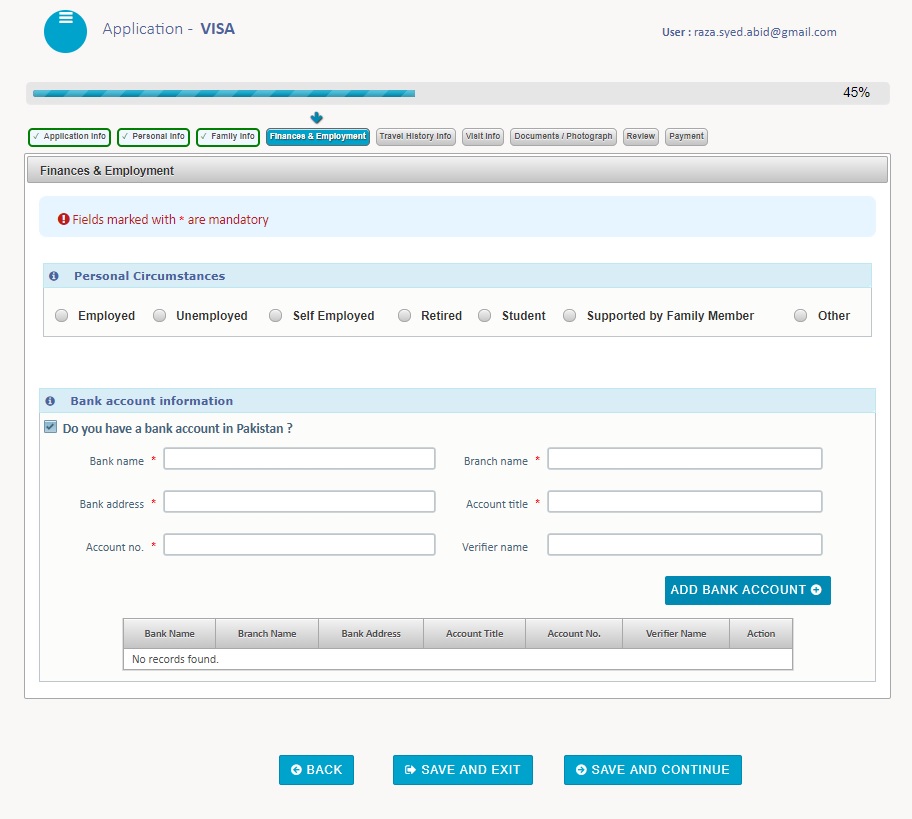
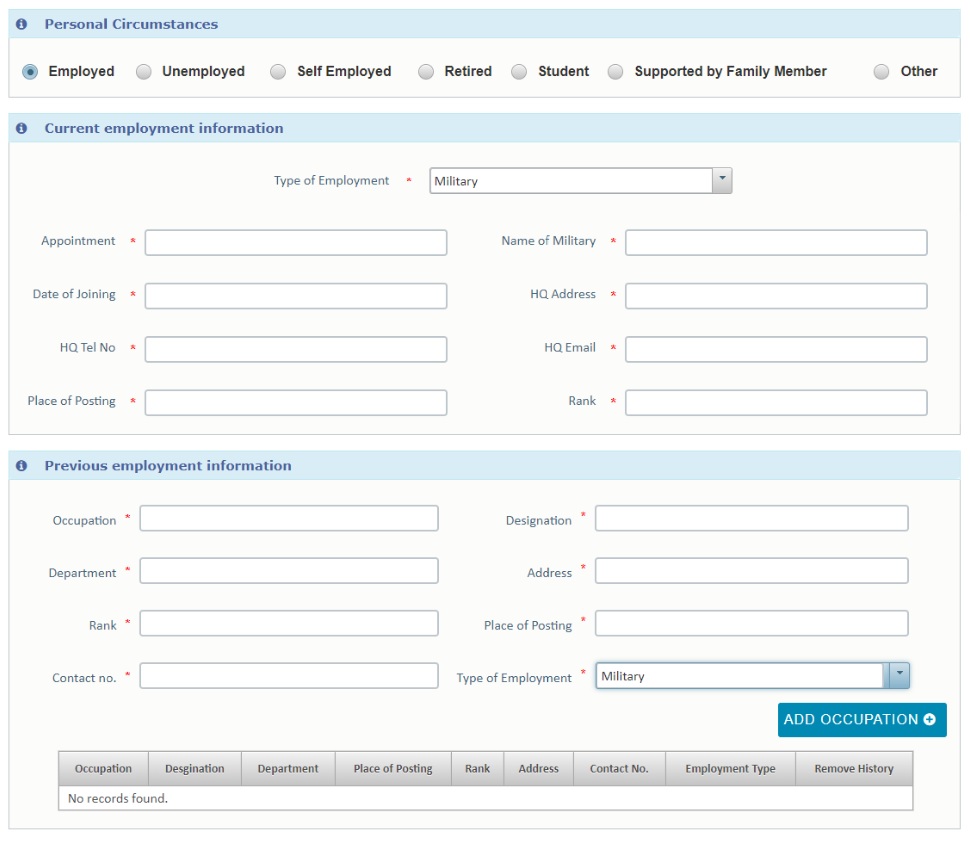
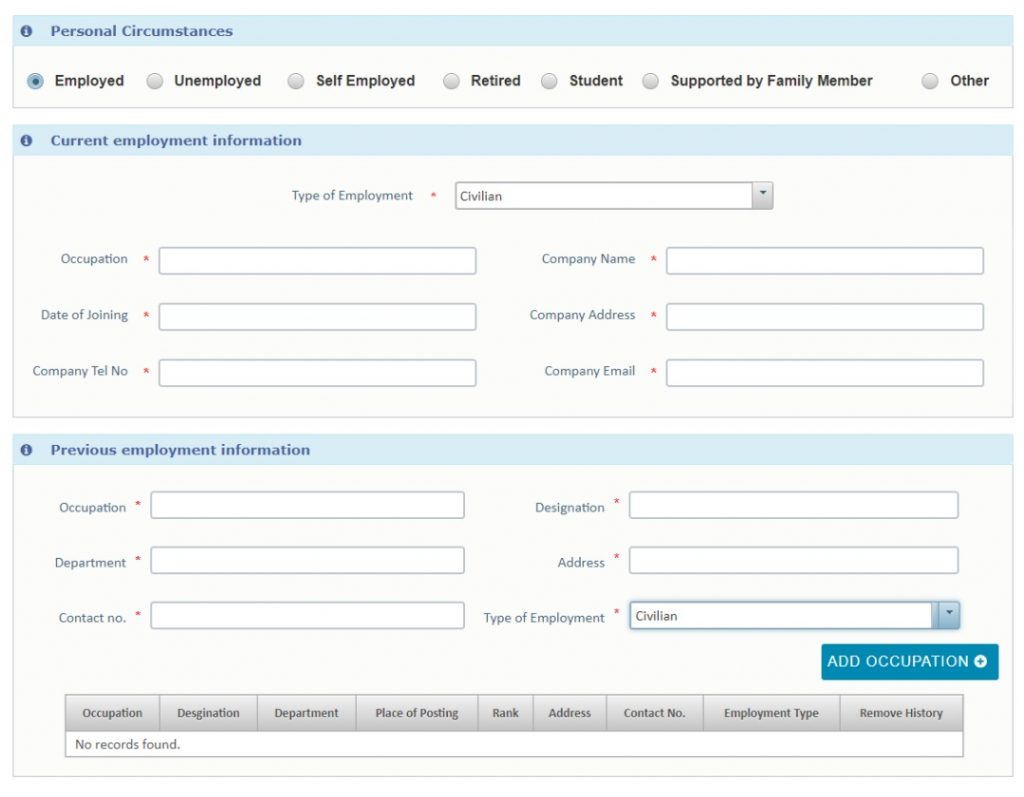
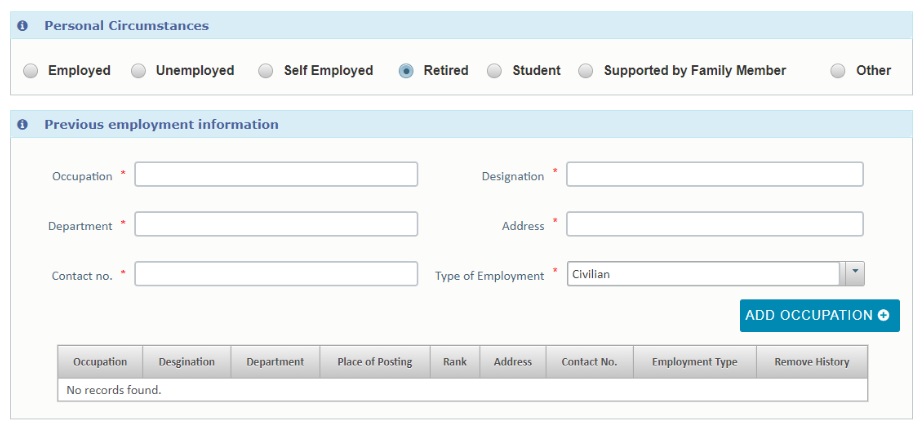
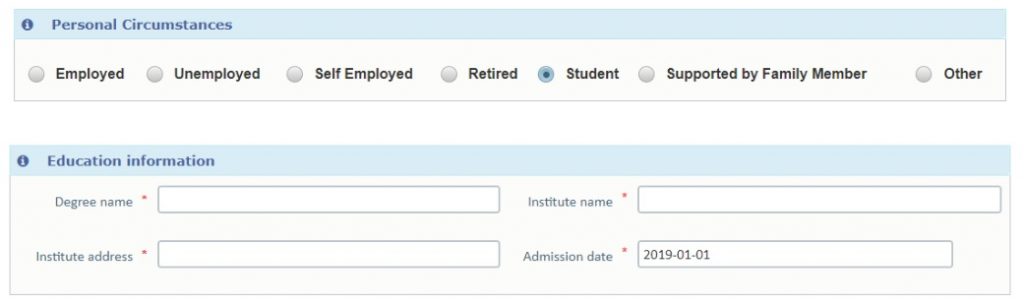
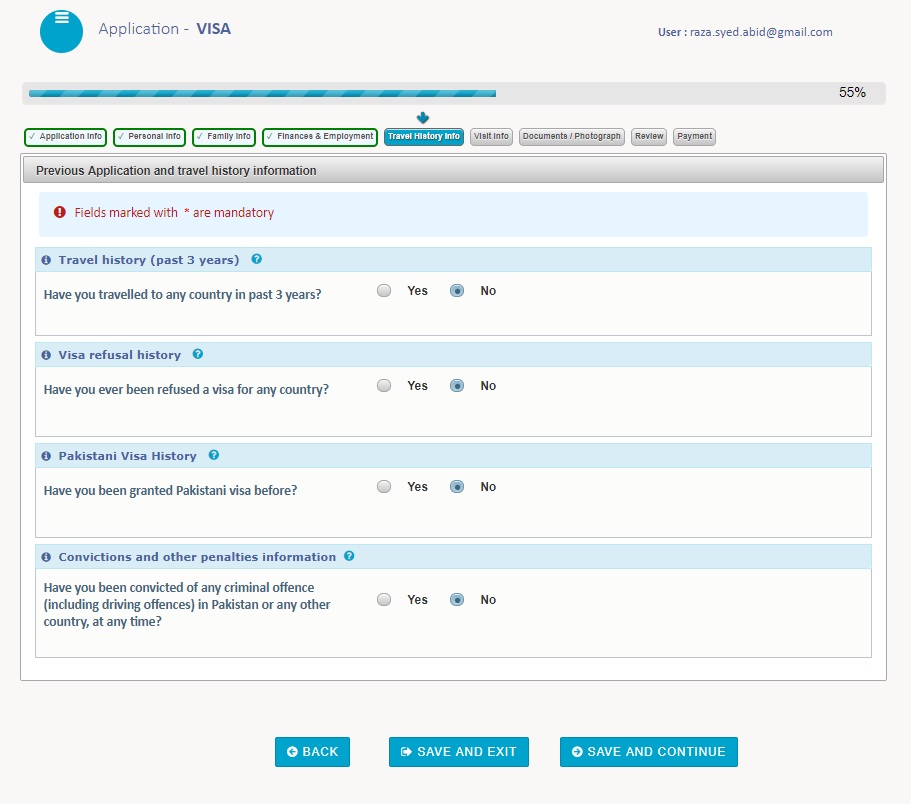
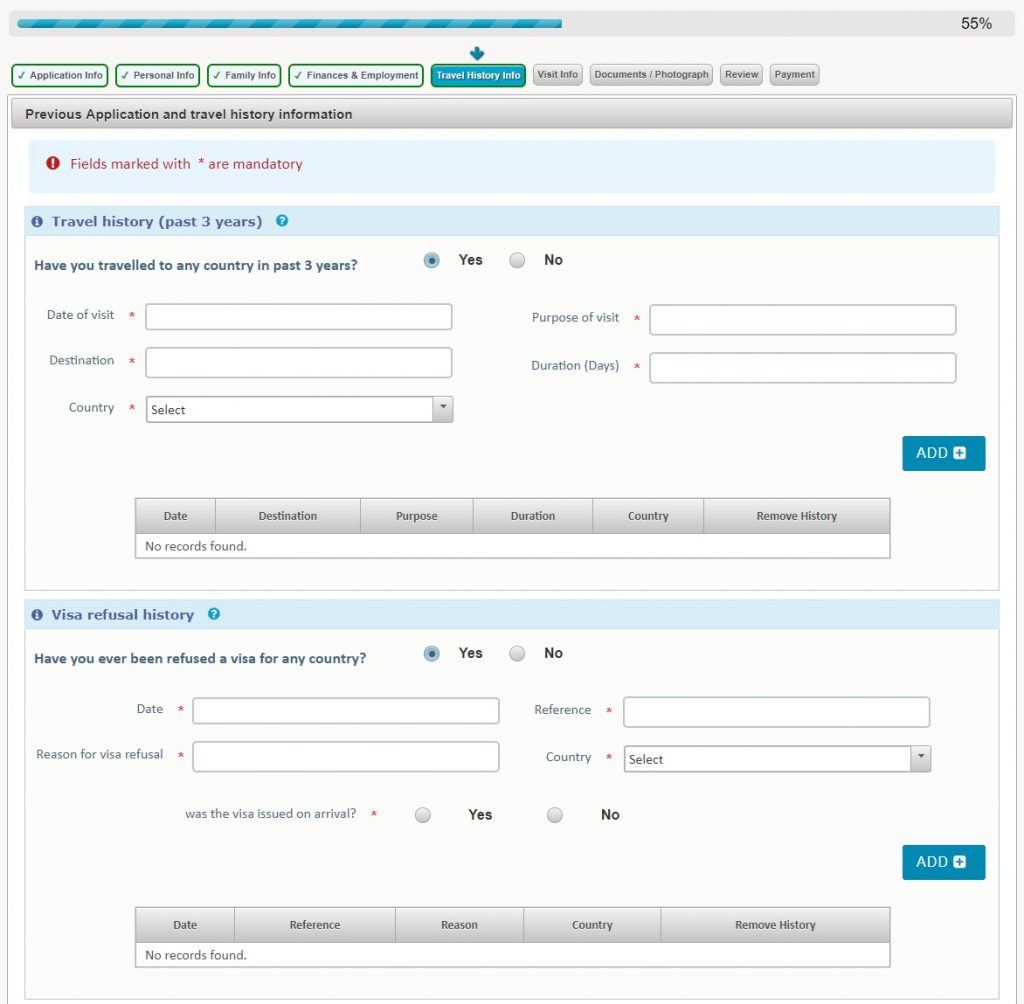
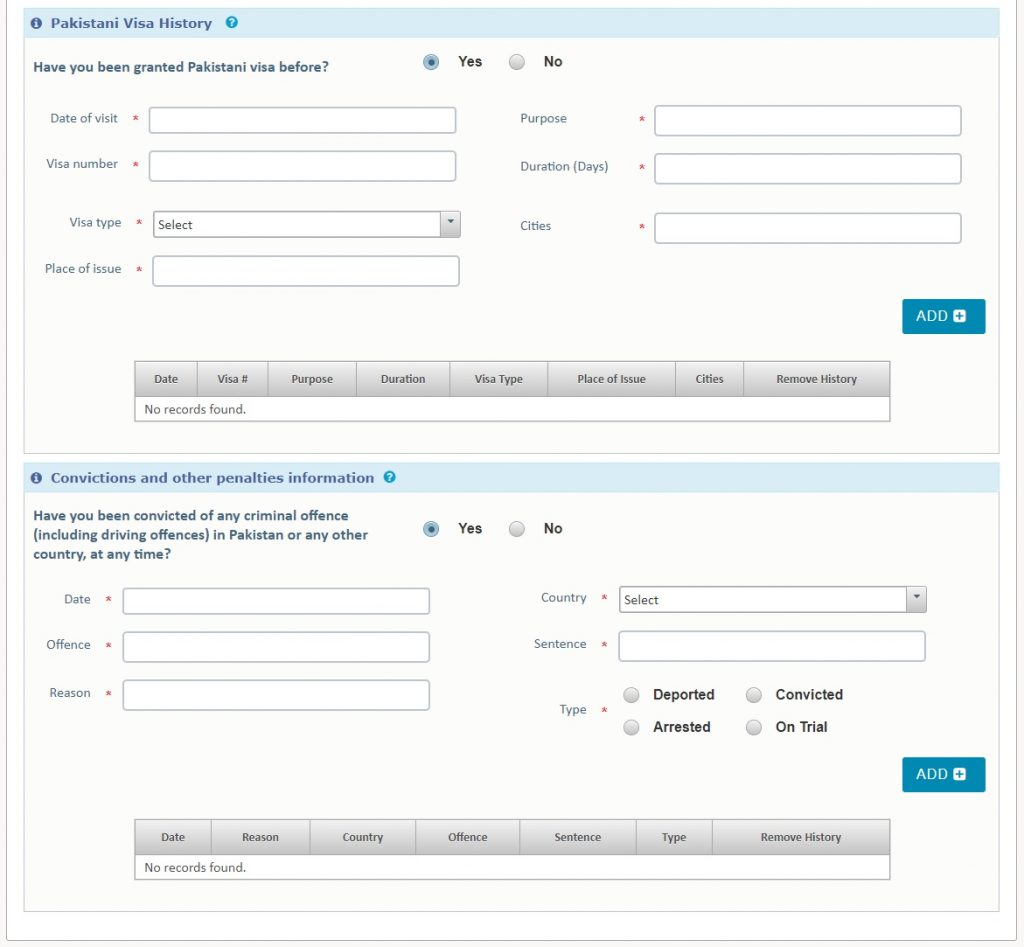
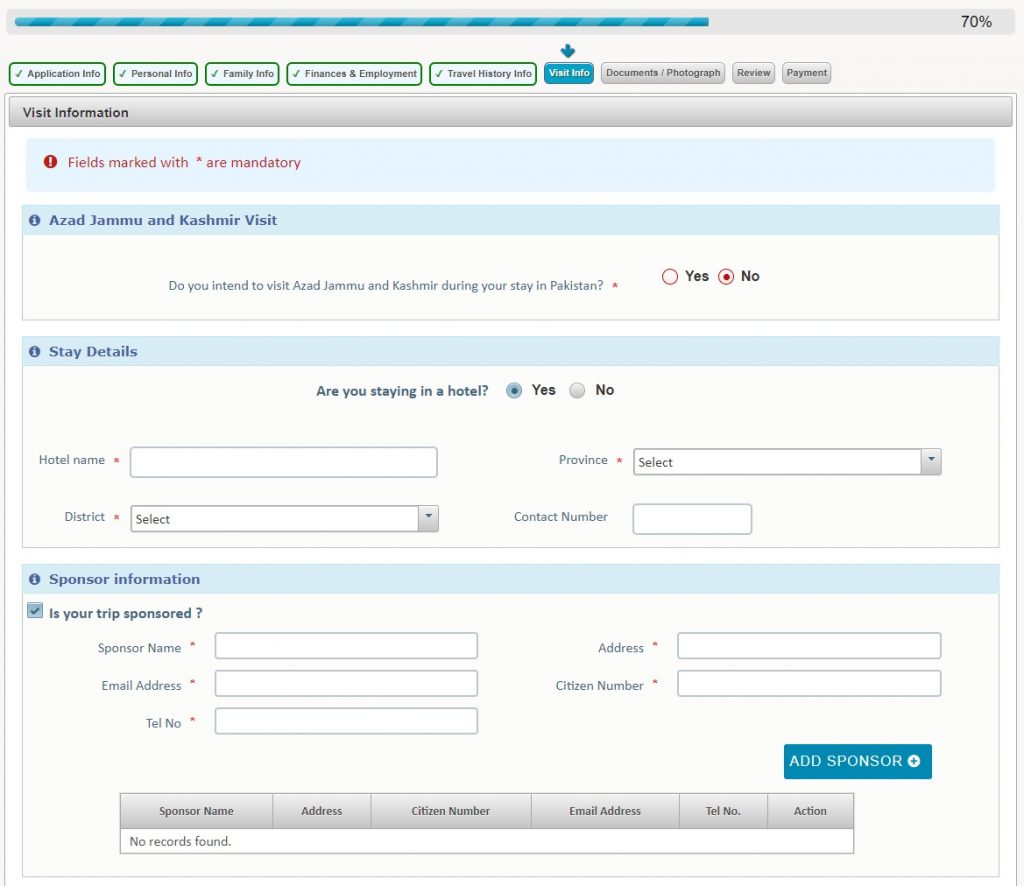
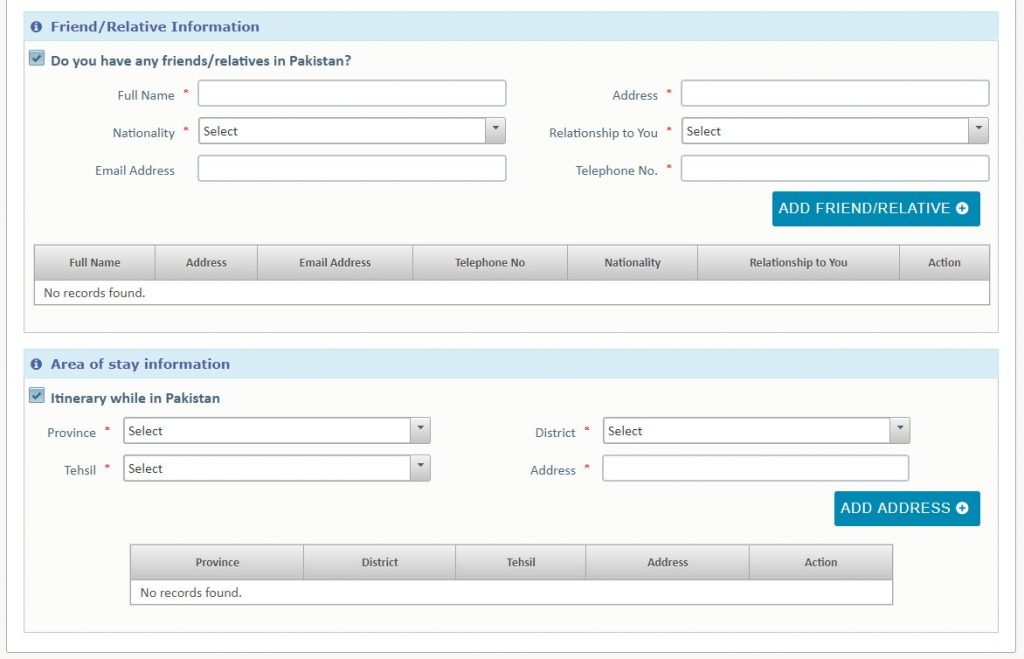
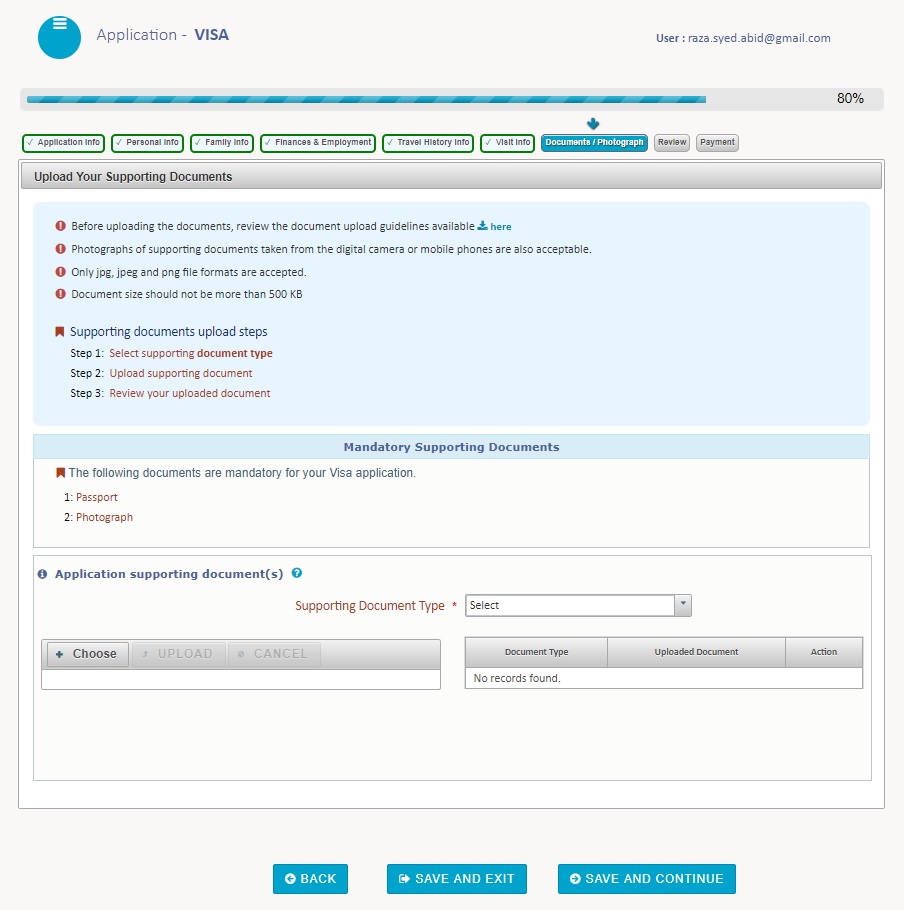
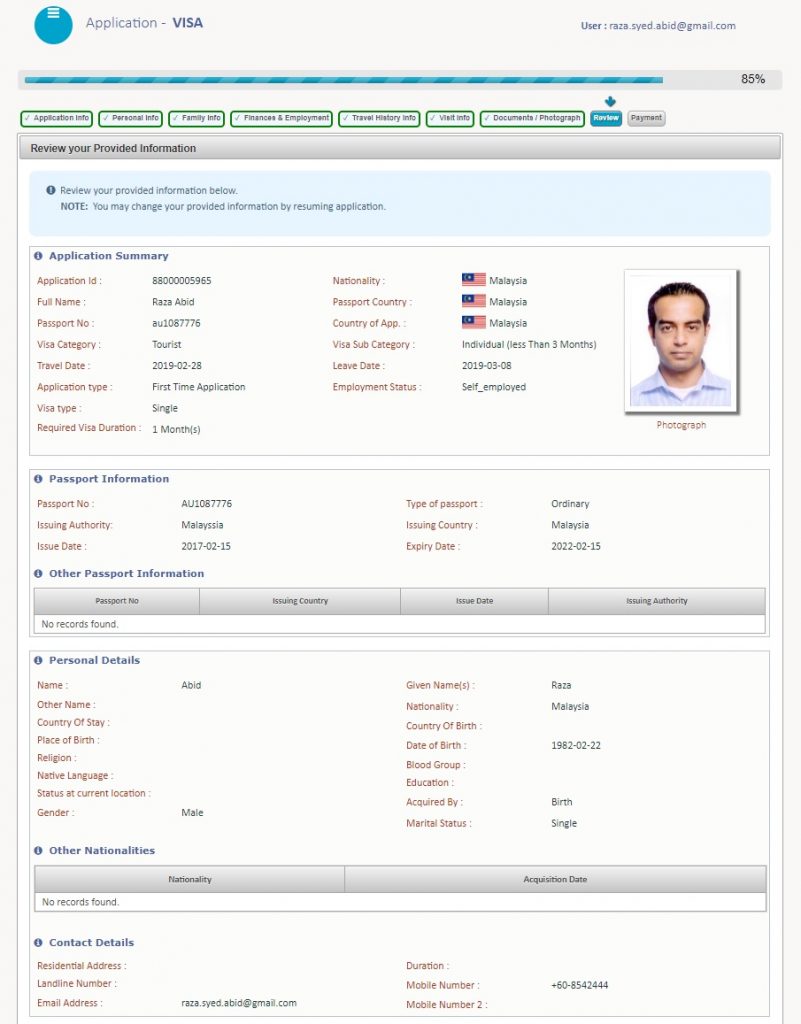
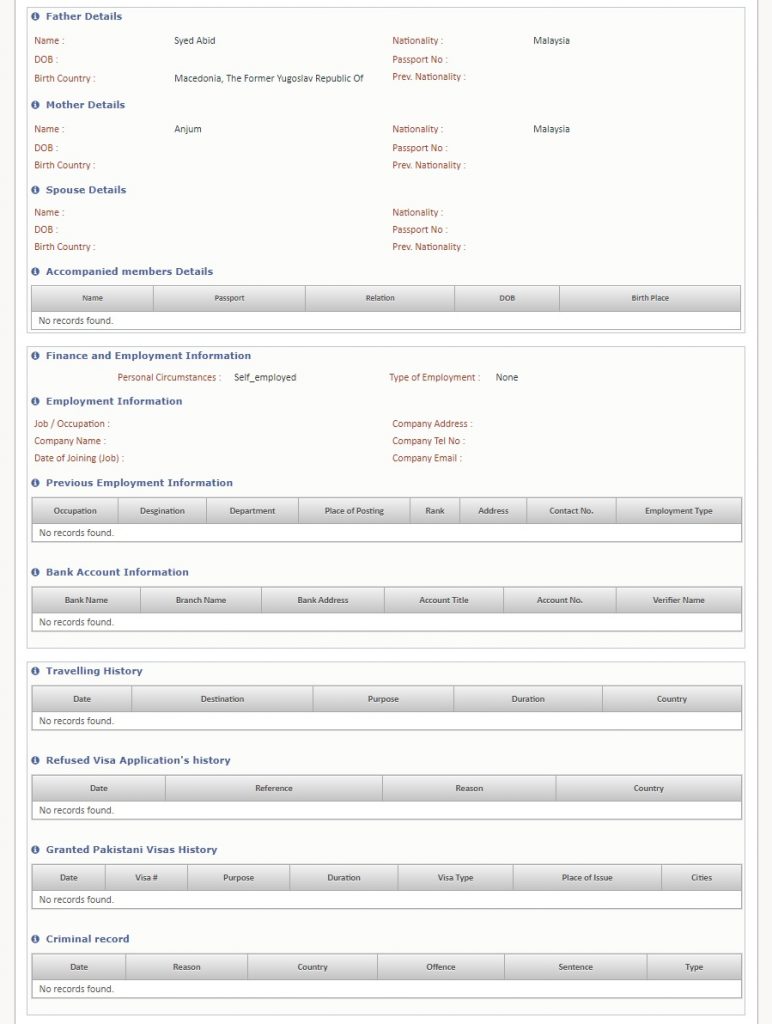

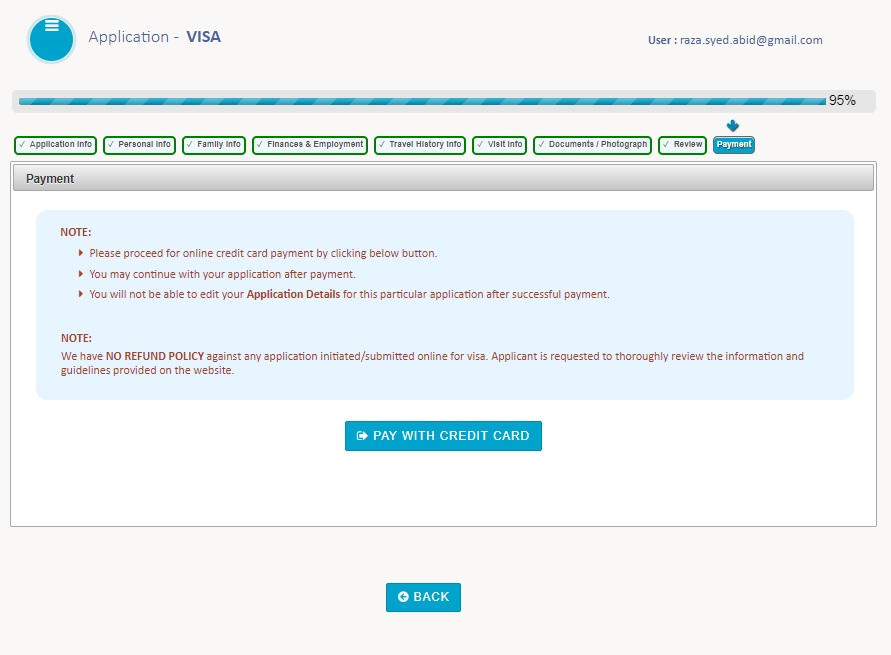
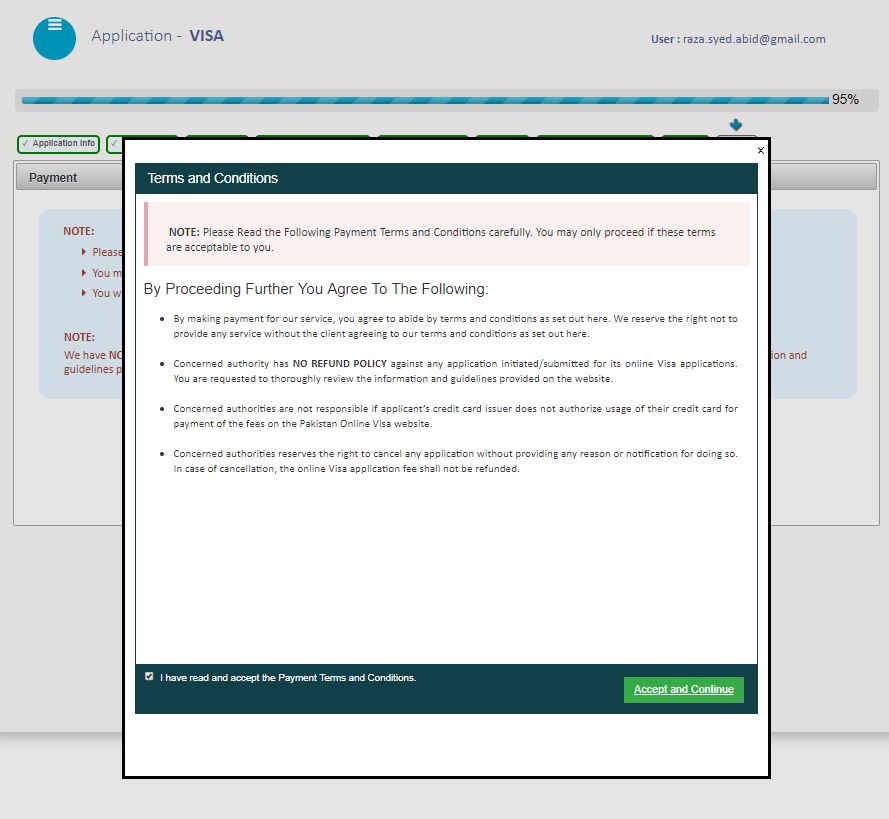
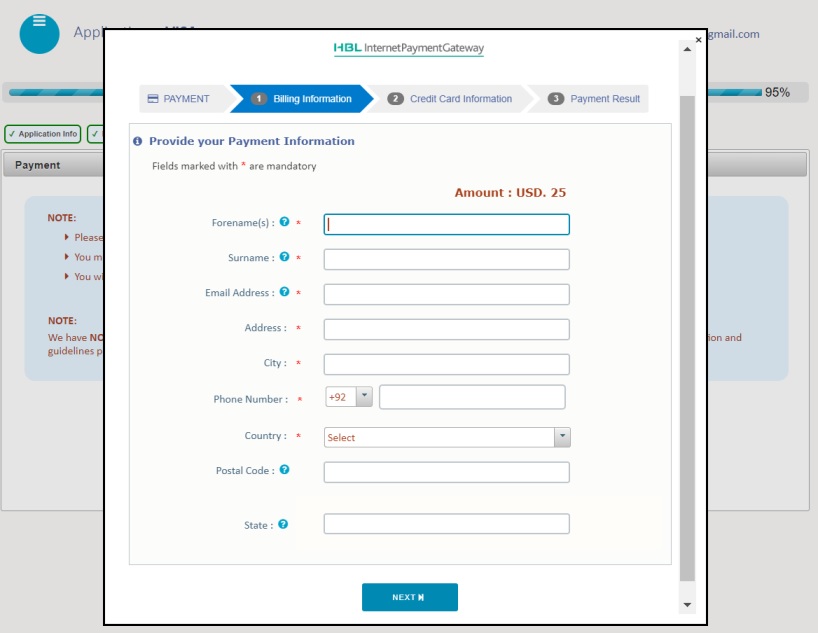
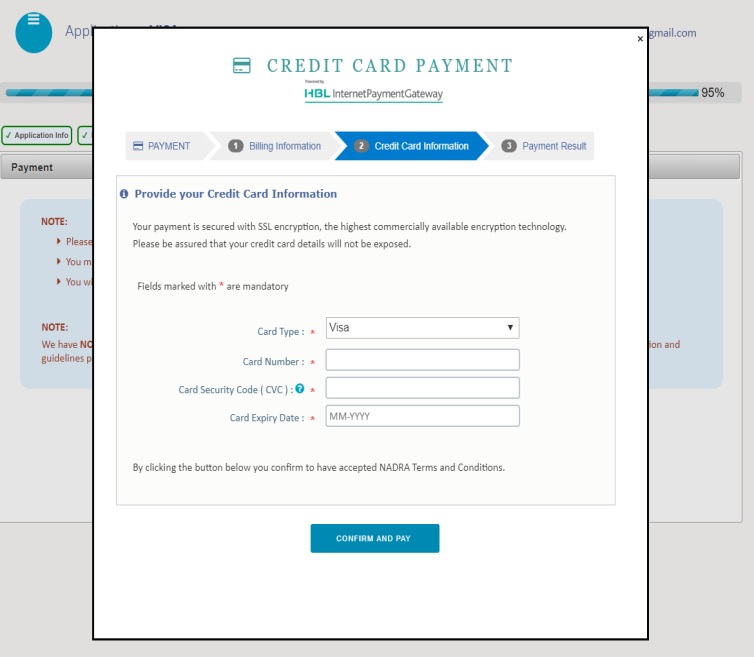
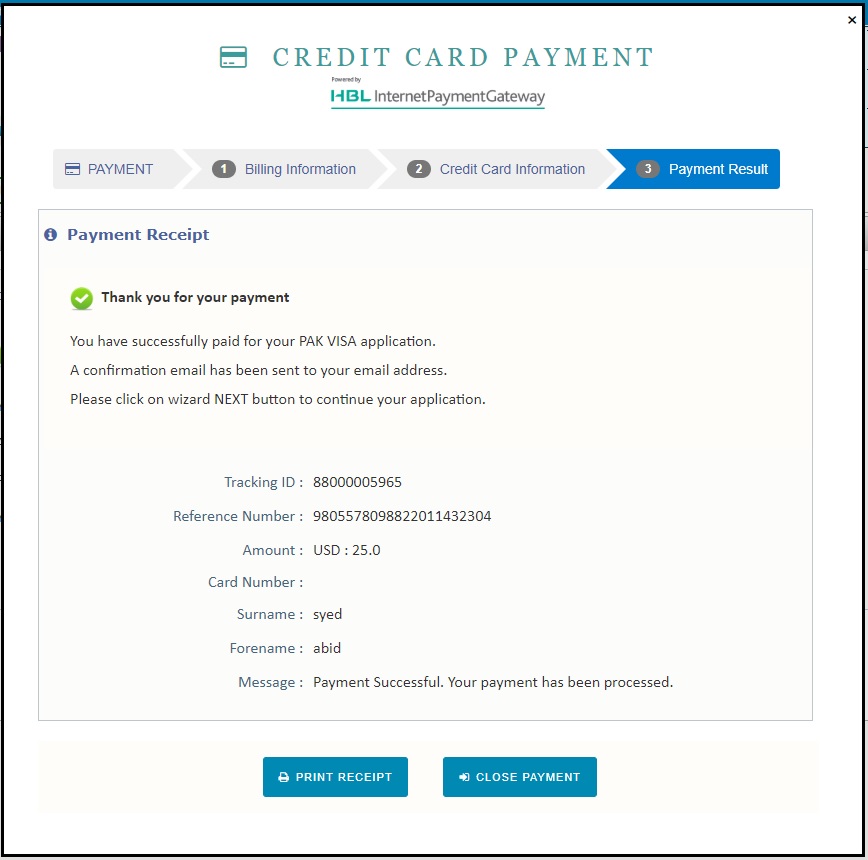
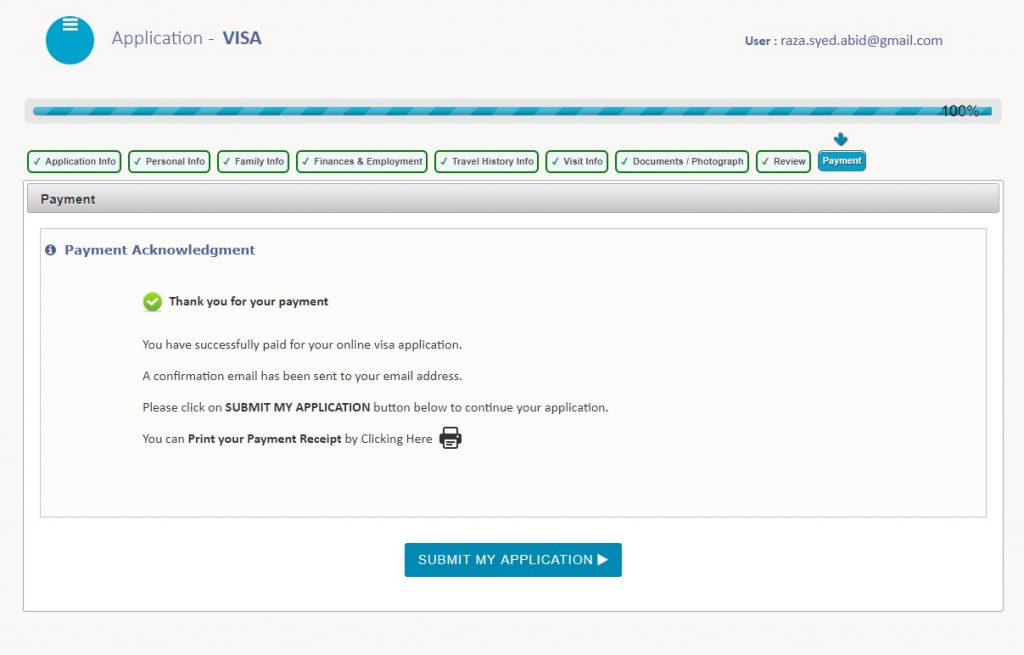
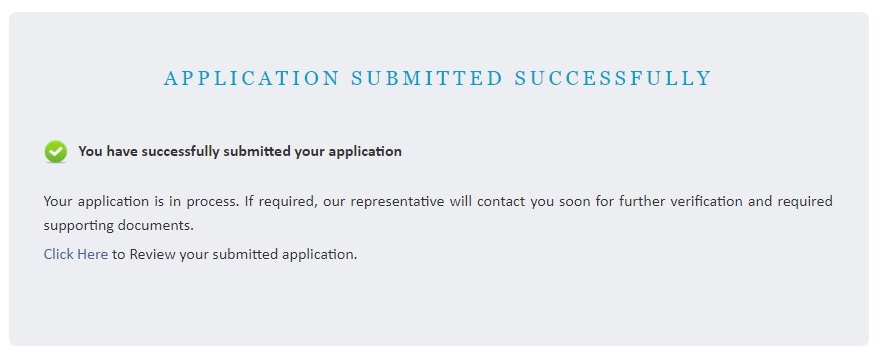
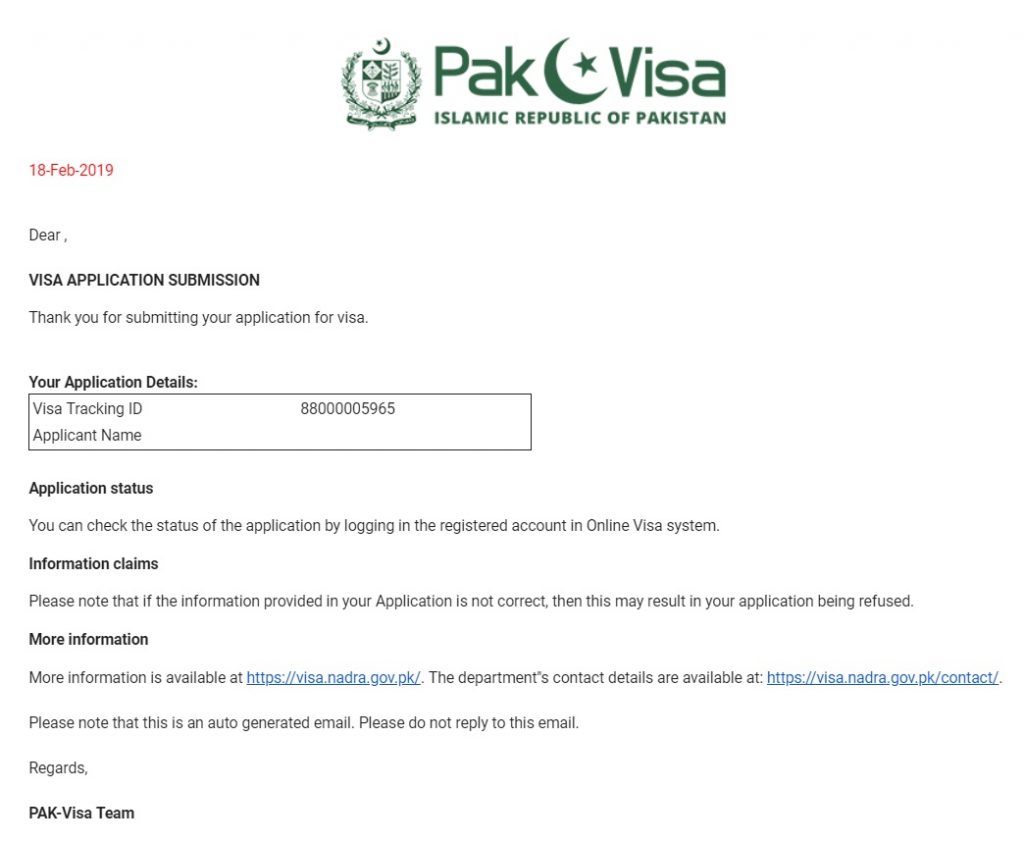


























Leave a Reply